Process Document 20060415a:
Advantex email account setup, Outlook Express
1. Start Outlook Express, and cancel any wizards that may start.
2. Remove any existing email accounts that may not be working:
a. In top menu, click Tools --> Accounts...
b. Click the Mail tab
c. Highlight any/all accounts that are not valid, and click the Remove button.
3. Unless you had other email accounts that you wanted to keep your Mail tab contents should appear as follows:
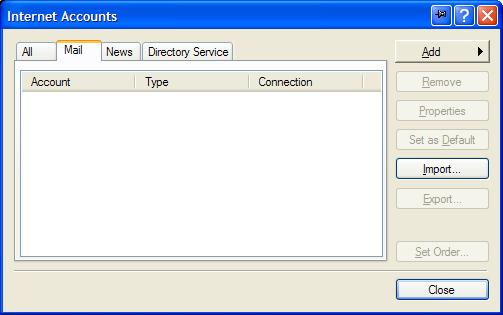
^^ Do not close this dialog box, as you can now use it to add your Advantex LLC email account...
4. Add your new account:
a. Click the Add button and choose Mail...
b. For each step in the wizard, fill in the information as it appears in each screen shot below:
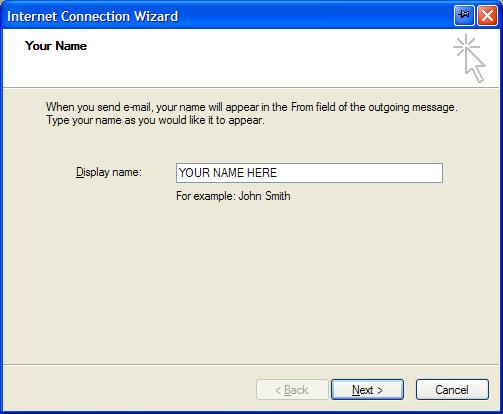
^^ Enter your name and click Next.
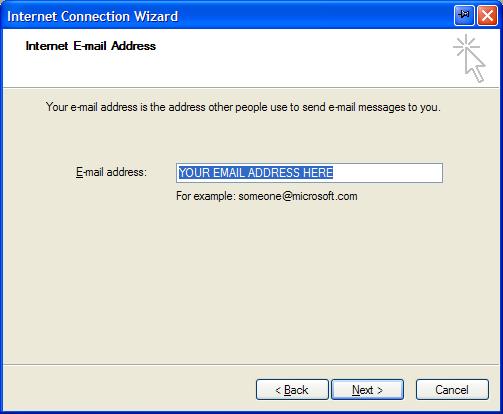
^^ Enter your email address and click Next.
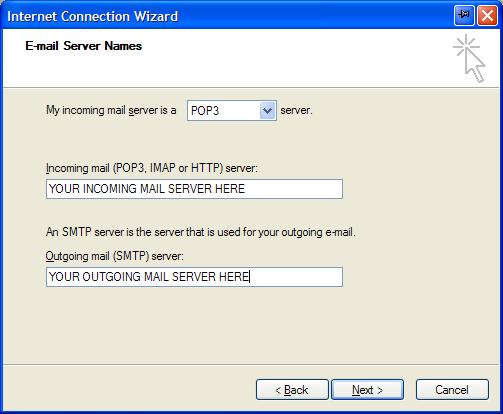
^^ Enter your incoming and outgoing mail server information previously provided to you, and click Next.
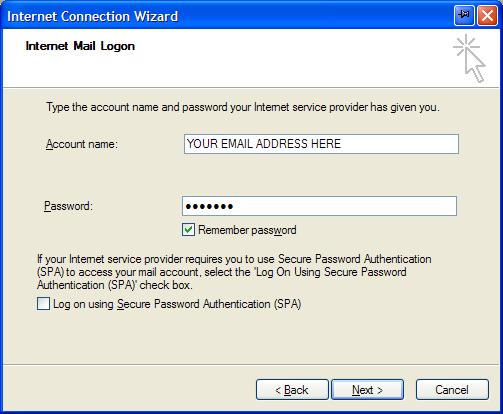
^^ Enter your full email address and the password information previously provided to you, make sure all other settings look as they do above, and click Next.
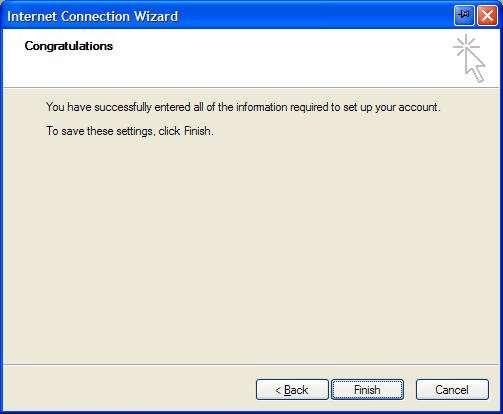
^^ Click Finish.
5. Make final adjustments to your new account:
a. You should be back to this dialog box:
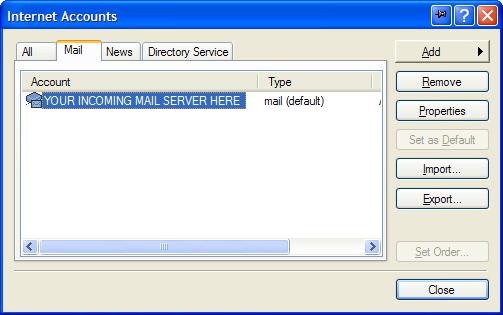
^^ Make sure your new account is highlighted as shown, and click the Properties button.
b. Adjust the General, Servers, and Advanced tabs as instructed below:
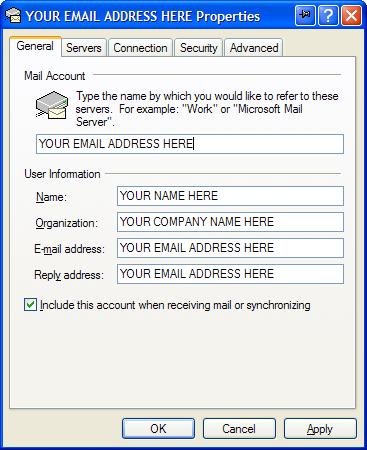
^^ Replace entries with the instructions that appear in the screenshot above, add information as appropriate.
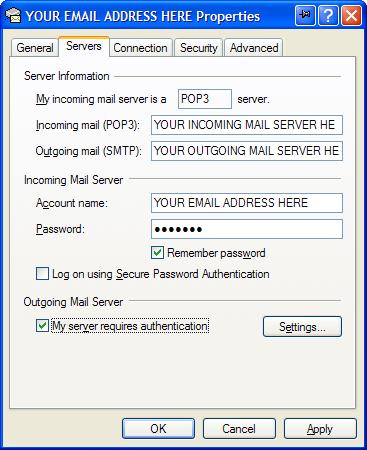
^^ The important change on this tab is the "My server requires authentication" checkbox - make sure this is checked. If you wish, you may also click the Settings... button, and verify that "Use same settings as my incoming mail server" is the chosen option.
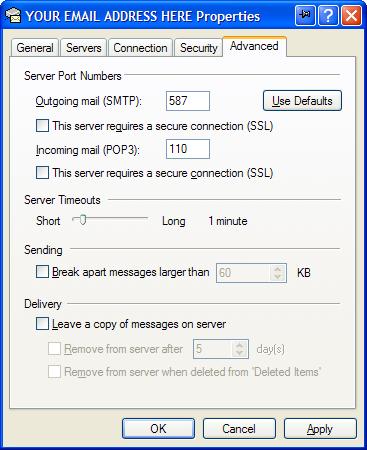
^^ Important change on this tab is the Outgoing mail (SMTP) port - change it from the default of 25, to 587.
c. Click OK to close the tabbed dialog box and return to the dialog shown in step 5a, then click the Close button.
You should now be able to send and receive using your account.
Please contact us if, after using the above process, you are still unable to use your email account. Please be sure to record any relevant error messages or forward any bounce messages that may assist us in troubleshooting your issue.
Thanks for your business!
Advantex LLC Hosting Services

